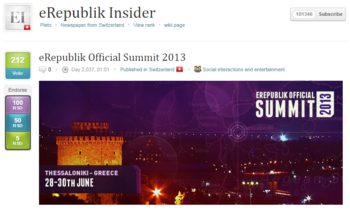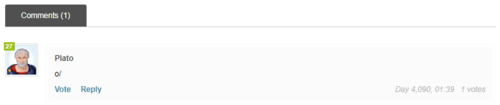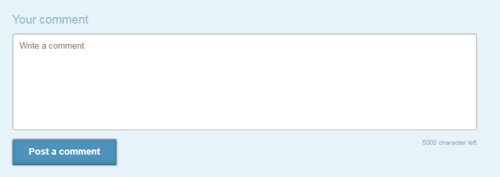Artikel
| Languages: | |||||||||||||||||||||||||||||||||||||||||||||||||||||||||||||||||
| |||||||||||||||||||||||||||||||||||||||||||||||||||||||||||||||||
| Pressemodul |
|---|
|
Zeitung • Artikel schreiben • Artikel • Herausgeber • Abonnements |
Artikel erreicht man, indem ihre Titel anklickt.
Kopfzeile
Im oberen Seitenbereich können sowohl Leser als auch Autor folgende Informationen einsehen:
- Zeitung abonnieren - Klicke auf Abonnieren um selbiges auszuführen. Solltest du schon Abonnent sein, wird dir an selber Stelle die Möglichkeit eröffnet dein Abo zu kündigen. Links daneben steht die aktuelle Zahl der Abonnenten.
- Titel - Der Titel des Artikels.
- Artikelinformationen - Erscheinungsdatum, Kategorie und Anzahl der Kommentare
- Bewertung bzw. Anzahl der Zustimmungen - Klicke auf die "Vote" (deutsch: wählen oder zustimmen) um deine Zustimmung auszudrücken. Jeder Bürger kann einmal seine Stimme pro Artikel abgeben, ohne diese später wieder zurücknehmen zu können
Für den Publizisten
Autoren haben zusätzliche Möglichkeiten. Auf der linken Seite sehen sie weitere Schaltflächen:
- Bearbeiten (englisch: edit) - das Benutzen dieser Schaltfläche öffnet den [[Write article/Deutsch|"Artikel bearbeiten"] Dialog für den Autor.
- Löschen (englisch: Delete) - Anklicken hat die Abfrage; Are you sure you want to delete this article? (deutsch: "bist du dir sicher, dass du diesen Artikel löschen möchtest") zur Folge, klicke "OK" um ihn zu löschen.
Fußzeile
Unter dem Kopf finden Leser den Hauptteil des Artikels. Dort drunter befindet sich der Fuß, der folgendes zeigt:
- Verbreite es (englisch: "Share This") - Klick hierauf um es mit Leuten via e-mail, sozialen Netzwerken oder anderen Seiten zu teilen
- Melde (englisch: "Report") einen Verstoß - Hier kannst du Artikel melden, die gegen die Regeln verstoßen
- Navigationsschaltfläche - Klicke auf die Pfeile um den vorherigen oder nächsten Artikel der Zeitung zu lesen
Kommentare
Jeder Artikel erlaubt es seinen Lesern Kommentare zu hinterlassen. Die Liste der Kommentare zeigt das Benutzerbild, den Nutzernamen, das Datum und die Nachricht selbst an. Der Kommentierende hat jederzeit die Möglichkeit seinen/ihren Beitrag wieder zu löschen. Man kann "Report comments" (deutsch: Kommentar melden) nutzen um auf unangebrachtes Verhalten hinzuweisen. Wenn du darauf klickst, erscheint neben jedem Kommentar die Möglichkeit diesen zu melden. Dann suchst du dir einfach die Schaltfläche neben dem betroffenen Kommentar, der dir anstößig erscheint.
Ganz unten hat man die Möglichkeit Kommentare zu hinterlassen. Bedenke, dass du auch hier die Regeln beachten musst.
- Seitenanzeige - Kommentare werden in Seiten eingeteilt. Es werden 50 Kommentare pro Seite angezeigt. Die älteren Kommentare werden mit den niedrigen Seitenzahlen und die neusten mit den höheren versehen.
- Kommentare abonnieren (englisch: "Subscribe to comments") - Klick diese Schaltfläche um die Kommentare zu dem Artikel zu abonnieren. Jeder neue Kommentar wird dann in deinen Abos angezeigt. Wenn du bereits abonniert hast, wird stattdessen die Schaltfläche Unsubscribe to comments (deutsch: "Abo der Kommentare beenden) angezeigt
- Kommentarbox - Hier kannst du deinen Kommentar schreiben und mittels der "Post Comment" Schaltfläche absenden.
- Seit dem Tag 1856 können bis zu 2000 Zeichen in einem Kommentar verwendet werden. Das vorherige Maximum lag bei 500 Zeichen pro Kommentar.