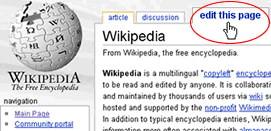Difference between revisions of "Help:Editing"
Banntinovel (Talk | contribs) |
(CQuote info removed (not used any more); Plain link note added; Gold image link change; grammar corrections; implemented TL template on few places; some better styling done as well) |
||
| (4 intermediate revisions by 2 users not shown) | |||
| Line 1: | Line 1: | ||
| − | {{ | + | {{LangMenu}}{{Help}} |
| − | {{ | + | |
<center>'''All pages in the wiki, except protected pages, are available for everyone to edit.'''</center> | <center>'''All pages in the wiki, except protected pages, are available for everyone to edit.'''</center> | ||
| − | + | {{TOCright}} | |
[[EREP:UBER|Uber Editor]], [[User:QJ Lincoln|QJ Lincoln]], has created the very helpful '''[[Help:Tips|eRepublik Wiki Tips]]'''. This gives a lot of great basic information about editing and writing on this wiki. The following sections show some of the basics for all wiki editors. | [[EREP:UBER|Uber Editor]], [[User:QJ Lincoln|QJ Lincoln]], has created the very helpful '''[[Help:Tips|eRepublik Wiki Tips]]'''. This gives a lot of great basic information about editing and writing on this wiki. The following sections show some of the basics for all wiki editors. | ||
==Creating a Page== | ==Creating a Page== | ||
| − | If it is a page for a citizen, organization, party, or company, click the [[File:Wiki Link blackbook.jpg]] on the page. A blank wiki page will appear with the appropriate name (for more information about names, see [[ | + | If it is a page for a citizen, organization, party, or company, click the [[File:Wiki Link blackbook.jpg]] on the page. A blank wiki page will appear with the appropriate name (for more information about names, see [[EREP:NAME|Naming policy]]. |
To create a page about something else, type the name in the search field. | To create a page about something else, type the name in the search field. | ||
==Editing Mechanics== | ==Editing Mechanics== | ||
| − | [[File:Edit-this-page-large.png| | + | {| |
| − | Every page has a link that says "'''''edit'''''". Click the edit tab to open the page to display the text. | + | |[[File:Edit-this-page-large.png|left|Click ''Edit'' to change an article]] |
| − | + | |Every page has a link that says "'''''edit'''''". Click the edit tab to open the page to display the text. | |
| + | |} | ||
=== Show preview === | === Show preview === | ||
One important feature to start using now is the '''Show preview''' button. This allows you to see what the page will look like after your edit, ''before'' you actually save. We all make mistakes; this feature lets you catch them. Using [[File:Show preview.png]] before saving also lets you try format changes and other edits without cluttering up the ''page history'' and has a number of other advantages. Do not forget to save your edits after previewing, though! | One important feature to start using now is the '''Show preview''' button. This allows you to see what the page will look like after your edit, ''before'' you actually save. We all make mistakes; this feature lets you catch them. Using [[File:Show preview.png]] before saving also lets you try format changes and other edits without cluttering up the ''page history'' and has a number of other advantages. Do not forget to save your edits after previewing, though! | ||
| Line 20: | Line 20: | ||
=== Edit summary === | === Edit summary === | ||
[[File:Edit_Summary-2.png|Edit summary text box|right]] | [[File:Edit_Summary-2.png|Edit summary text box|right]] | ||
| − | Before you hit ''Save'', it is considered good etiquette to enter a polite explanation of your changes in the '''Edit summary''' box between the edit window and the Save and Preview buttons. It can be quite terse; for example if you just enter "typo", people will know you made a minor spelling or punctuation correction, or some other small change. Also, if the change you have made to the page is minor, such as a spelling or grammar correction, be sure to check the box "This is a minor edit" (this is only available if you have logged in). | + | Before you hit ''Save'', it is considered good etiquette to enter a polite explanation of your changes in the '''Edit summary''' box between the edit window and the Save and Preview buttons. It can be quite terse; for example, if you just enter "typo", people will know you made a minor spelling or punctuation correction, or some other small change. Also, if the change you have made to the page is minor, such as a spelling or grammar correction, be sure to check the box "This is a minor edit" (this is only available if you have logged in). |
== Page Names, Headings and subheadings == | == Page Names, Headings and subheadings == | ||
| Line 33: | Line 33: | ||
{| border="1" cellpadding="5" cellspacing="5" | {| border="1" cellpadding="5" cellspacing="5" | ||
|- | |- | ||
| − | + | |<tt><nowiki>{{DISPLAYTITLE:eRepublik}}</nowiki></tt> changes the title of the page to "eRepublik" | |
| − | |<tt><nowiki>{{DISPLAYTITLE:eRepublik}}</nowiki></tt> changes the title | + | |
|} | |} | ||
| Line 67: | Line 66: | ||
|- | |- | ||
|To make the display text of a link to appear in italics or bold, nest the double square brackets for the link within the multiple apostrophes that delimit the italicized or bold text | |To make the display text of a link to appear in italics or bold, nest the double square brackets for the link within the multiple apostrophes that delimit the italicized or bold text | ||
| − | |<tt><nowiki>''[[ | + | |<tt><nowiki>''[[eRepublik Insider]]''</nowiki></tt> = ''[[eRepublik Insider]]'' |
|- | |- | ||
|To create a redirect (a page that redirects a user to another one) '''Please use these sparingly!!''' | |To create a redirect (a page that redirects a user to another one) '''Please use these sparingly!!''' | ||
| Line 75: | Line 74: | ||
===Links to eRepublik=== | ===Links to eRepublik=== | ||
| − | To make linking to eRepublik easier, a special template called | + | To make linking to eRepublik easier, a special template called {{Tl|eLink}} has been created. The {{Tl|eLink}} template follows this standard form: |
| − | *<nowiki> {{eLink| entity | number | description}}</nowiki> | + | *<nowiki> {{eLink|entity|number|description}}</nowiki> |
{| border="1" cellpadding="5" cellspacing="5" | {| border="1" cellpadding="5" cellspacing="5" | ||
| Line 88: | Line 87: | ||
|Link to an article | |Link to an article | ||
|<tt><nowiki>{{eLink|article|985648|Time for an Update}}</nowiki></tt> = {{eLink|article|985648|Time for an Update}} | |<tt><nowiki>{{eLink|article|985648|Time for an Update}}</nowiki></tt> = {{eLink|article|985648|Time for an Update}} | ||
| − | |||
| − | |||
| − | |||
|- | |- | ||
|Link to a military unit | |Link to a military unit | ||
| Line 106: | Line 102: | ||
|- | |- | ||
|To link to an external page, enclose a link in single square brackets | |To link to an external page, enclose a link in single square brackets | ||
| − | |<tt><nowiki>[ | + | |<tt><nowiki>[https://www.google.com]</nowiki></tt> = [https://www.google.com] |
|- | |- | ||
| − | |Though it is not recommended, you can just type the URL. The wiki will automatically treat this text as a link (as has been done with the URL above) and will display the raw web address, including the "<nowiki> | + | |Though it is not recommended, you can just type the URL. The wiki will automatically treat this text as a link (as has been done with the URL above) and will display the raw web address, including the "<nowiki>https://</nowiki>" part. It is recommended that you do not use this format much, as raw URLs are ugly and often give no clue to what the site actually ''is''. |
| − | |<tt><nowiki> | + | |<tt><nowiki>https://www.google.com</nowiki> = https://www.google.com</tt> |
|- | |- | ||
|To link an external page with a description text | |To link an external page with a description text | ||
| − | |<tt><nowiki>[ | + | |<tt><nowiki>[https://www.google.com Google search engine]</nowiki></tt> = <tt>[https://www.google.com Google search engine]</tt> |
|- | |- | ||
| − | |This wiki uses MediaWiki so linking back to other wikimedia projects, for example Wikipedia, is very easy, and produces relatively short links: | + | |This wiki uses MediaWiki so linking back to other wikimedia projects, for example, Wikipedia, is very easy, and produces relatively short links: |
|<tt><nowiki>[[Wikipedia:Spider]]</nowiki></tt> = <tt>[[Wikipedia:Spider]]</tt> | |<tt><nowiki>[[Wikipedia:Spider]]</nowiki></tt> = <tt>[[Wikipedia:Spider]]</tt> | ||
|- | |- | ||
| Line 120: | Line 116: | ||
|<tt><nowiki>[[Wikipedia:it:Ragno]]</nowiki></tt> = <tt>[[Wikipedia:it:Ragno]]</tt> | |<tt><nowiki>[[Wikipedia:it:Ragno]]</nowiki></tt> = <tt>[[Wikipedia:it:Ragno]]</tt> | ||
|} | |} | ||
| + | ;Please note: You can also use the template {{Tl|Plain link}} to link to external pages. | ||
==Images & Video== | ==Images & Video== | ||
| Line 129: | Line 126: | ||
|- | |- | ||
|To add an image to a page | |To add an image to a page | ||
| − | |Type <tt><nowiki>[[File: | + | |Type <tt><nowiki>[[File:Icon - Gold.gif]]</nowiki></tt> = [[File:Icon - Gold.gif]] |
|- | |- | ||
|To change the location of the picture (use left, center, or right) | |To change the location of the picture (use left, center, or right) | ||
| − | |Type <tt><nowiki>[[File: | + | |Type <tt><nowiki>[[File:Icon - Gold.gif|left]]</nowiki></tt> = [[File:Icon - Gold.gif|left]] |
|- | |- | ||
|To add a frame | |To add a frame | ||
| − | |Type <tt><nowiki>[[File: | + | |Type <tt><nowiki>[[File:Icon - Gold.gif|frame]]</nowiki></tt> = [[File:Icon - Gold.gif|frame]] |
|- | |- | ||
|To add a caption | |To add a caption | ||
| − | |Type <tt><nowiki>[[File: | + | |Type <tt><nowiki>[[File:Icon - Gold.gif|frame|Icon for Gold]]</nowiki></tt> = [[File:Icon - Gold.gif|frame|Icon for Gold]] |
|- | |- | ||
|To make a large image a thumbnail | |To make a large image a thumbnail | ||
| − | |Type <tt><nowiki>[[File: | + | |Type <tt><nowiki>[[File:Icon - Gold.gif|thumb]]</nowiki></tt> = [[File:Icon - Gold.gif|thumb]] |
|- | |- | ||
|To resize an image, enter a different pixel size after the image | |To resize an image, enter a different pixel size after the image | ||
| − | |Type <tt><nowiki>[[File: | + | |Type <tt><nowiki>[[File:Icon - Gold.gif|50px]]</nowiki></tt> = [[File:Icon - Gold.gif|50px]] |
|} | |} | ||
| − | + | Adding a video to your user page is currently '''not''' available, however, you can put a link to a Youtube or any other video channel. | |
== Indenting == | == Indenting == | ||
| − | Indenting can improve the layout of a discussion considerably, making it much easier to read. | + | Indenting can improve the layout of a discussion considerably, making it much easier to read. Standard practice is to indent your reply one level deeper than the person you are replying to. |
There are several ways of indenting in Wikis: | There are several ways of indenting in Wikis: | ||
| Line 166: | Line 163: | ||
: This is indented slightly. | : This is indented slightly. | ||
:: This is indented more. | :: This is indented more. | ||
| − | |||
|} | |} | ||
| + | |||
=== Bullet points === | === Bullet points === | ||
You can also indent using ''bullets'', usually used for lists. To insert a bullet, use an asterisk (<tt>*</tt>). Similar to indentation, more asterisks in front of a paragraph means more indentation. | You can also indent using ''bullets'', usually used for lists. To insert a bullet, use an asterisk (<tt>*</tt>). Similar to indentation, more asterisks in front of a paragraph means more indentation. | ||
| Line 175: | Line 172: | ||
: <tt><nowiki>* </nowiki>First list item</tt> | : <tt><nowiki>* </nowiki>First list item</tt> | ||
: <tt><nowiki>* </nowiki>Second list item</tt> | : <tt><nowiki>* </nowiki>Second list item</tt> | ||
| − | : <tt><nowiki>** </nowiki>Sub-list item under second</tt> | + | : <tt><nowiki>** </nowiki>Sub-list item under the second list item</tt> |
: <tt><nowiki>* </nowiki>Third list item</tt> | : <tt><nowiki>* </nowiki>Third list item</tt> | ||
|Shows up as: | |Shows up as: | ||
* First list item | * First list item | ||
* Second list item | * Second list item | ||
| − | ** Sub-list item under second | + | ** Sub-list item under the second list item |
* Third list item | * Third list item | ||
|} | |} | ||
| + | |||
=== Numbered items === | === Numbered items === | ||
You can also create numbered lists. For this, use the number sign or octothorpe (<tt>#</tt>). This is usually used for polls and voting. Again, you can affect the indent of the number by the number of <tt>#</tt>s you use. | You can also create numbered lists. For this, use the number sign or octothorpe (<tt>#</tt>). This is usually used for polls and voting. Again, you can affect the indent of the number by the number of <tt>#</tt>s you use. | ||
| Line 198: | Line 196: | ||
:# Third item | :# Third item | ||
|} | |} | ||
| − | |||
==Quotes== | ==Quotes== | ||
| Line 207: | Line 204: | ||
*[[Template:Quote box]] | *[[Template:Quote box]] | ||
*[[Template:Vquote]] | *[[Template:Vquote]] | ||
| − | |||
== Talk pages == | == Talk pages == | ||
| − | |||
'''Talk pages''' are a key feature of any Wiki, offering the ability to discuss articles and other issues with other users. | '''Talk pages''' are a key feature of any Wiki, offering the ability to discuss articles and other issues with other users. | ||
| Line 223: | Line 218: | ||
=== Signing === | === Signing === | ||
| − | + | Whenever you leave a comment, remember to sign! Click this button [[File:Signature icon.png]] at the top of the edit window. You can also type: | |
* <nowiki>~~~</nowiki> for the name ([[Wikipedia:User page|try2BEEhelpful]]), or | * <nowiki>~~~</nowiki> for the name ([[Wikipedia:User page|try2BEEhelpful]]), or | ||
* <nowiki>~~~~</nowiki> for the name and date ([[Wikipedia:User page|try2BEEhelpful]] 19:09, 12 Dec 2003 (UTC)) | * <nowiki>~~~~</nowiki> for the name and date ([[Wikipedia:User page|try2BEEhelpful]] 19:09, 12 Dec 2003 (UTC)) | ||
* <nowiki>~~~~~</nowiki> for the date only (19:09, 12 Dec 2003 (UTC)). | * <nowiki>~~~~~</nowiki> for the date only (19:09, 12 Dec 2003 (UTC)). | ||
| − | You should usually sign with both name and date. | + | You should usually sign with both your user name and date. |
== Experiment == | == Experiment == | ||
| Line 234: | Line 229: | ||
== Source == | == Source == | ||
| − | + | * [[Wikipedia:Tutorial|Wikipedia:Tutorial]] | |
| − | * | + | |
== For more information == | == For more information == | ||
Latest revision as of 09:44, 21 July 2022
| Languages: | ||||||||||||||||||||||||||||||||||||||||||||||||||||||||||||||||||||||||||||||||||||
| ||||||||||||||||||||||||||||||||||||||||||||||||||||||||||||||||||||||||||||||||||||
| |
This page represents an official eRepublik Wiki help page. |
Uber Editor, QJ Lincoln, has created the very helpful eRepublik Wiki Tips. This gives a lot of great basic information about editing and writing on this wiki. The following sections show some of the basics for all wiki editors.
Creating a Page
If it is a page for a citizen, organization, party, or company, click the ![]() on the page. A blank wiki page will appear with the appropriate name (for more information about names, see Naming policy.
on the page. A blank wiki page will appear with the appropriate name (for more information about names, see Naming policy.
To create a page about something else, type the name in the search field.
Editing Mechanics
| Every page has a link that says "edit". Click the edit tab to open the page to display the text. |
Show preview
One important feature to start using now is the Show preview button. This allows you to see what the page will look like after your edit, before you actually save. We all make mistakes; this feature lets you catch them. Using ![]() before saving also lets you try format changes and other edits without cluttering up the page history and has a number of other advantages. Do not forget to save your edits after previewing, though!
before saving also lets you try format changes and other edits without cluttering up the page history and has a number of other advantages. Do not forget to save your edits after previewing, though!
Edit summary
Before you hit Save, it is considered good etiquette to enter a polite explanation of your changes in the Edit summary box between the edit window and the Save and Preview buttons. It can be quite terse; for example, if you just enter "typo", people will know you made a minor spelling or punctuation correction, or some other small change. Also, if the change you have made to the page is minor, such as a spelling or grammar correction, be sure to check the box "This is a minor edit" (this is only available if you have logged in).
Page Names, Headings and subheadings
Headings and subheadings are an easy way to improve the organization of an article. If you can see two or more distinct topics being discussed, you can break up the article by inserting a heading for each section.
Headings can be created like this:
If an article has at least four headings, a table of contents will automatically be generated. Try creating a heading in this page:Special:Mypage/Sandbox. It will be added automatically to the table of contents for the page, assuming three others already exist. You can force the table of contents to appear by using __FORCETOC__ anywhere in the article (preferably at top).
If you would like to change the way that a page name appears, use the DISPLAYTITLE magic word. This should be used in cases where a special character (accent, tilde, umlaut, etc) provides proper meaning to the name of the page for readers.
| {{DISPLAYTITLE:eRepublik}} changes the title of the page to "eRepublik" |
Style
Bold and Italics
The most commonly used wiki tags are bold and italics. These can both be entered by clicking the buttons at the top of the edit window. You can also bold or italicize by apostrophes ('):
| Italic | ''italic'' = italic |
| Bold | '''bold''' = bold |
| Bold Italic | '''''bold italic''''' = bold italic |
Links
Wiki Links
| To link to another Wiki page (called a wiki-link), put the wiki page name in double square brackets | [[Germany]] = Germany |
| To display text that links to a different titled page, add the pipe "|" divider followed by the alternative name. | [[United States Workers Party|USWP]] = USWP |
| To link to a specific section of a page, add the section after a "#". You can also use the display feature listed above. | [[France#Geography|French regions]] = French regions |
| To make the display text of a link to appear in italics or bold, nest the double square brackets for the link within the multiple apostrophes that delimit the italicized or bold text | ''[[eRepublik Insider]]'' = eRepublik Insider |
| To create a redirect (a page that redirects a user to another one) Please use these sparingly!! | #Redirect[[Target Page]] |
Please check your links to ensure they point to the correct article. Working links are written with blue, while links that lead to empty pages are written with red.
Links to eRepublik
To make linking to eRepublik easier, a special template called {{eLink}} has been created. The {{eLink}} template follows this standard form:
- {{eLink|entity|number|description}}
| Link to a profile | {{eLink|citizen|1917095|German Admin}} = German Admin |
| Link to a newspaper | {{eLink|newspaper|184130|Wiki Chronicle}} = Wiki Chronicle |
| Link to an article | {{eLink|article|985648|Time for an Update}} = Time for an Update |
| Link to a military unit | {{eLink|unit|1592|Pacific Wolves Pack}} = Pacific Wolves Pack |
| Link to a party | {{eLink|party|2444|Sacuvajmo eSrbiju}} = Sacuvajmo eSrbiju |
| Link to an organization | {{eLink|organization|2044653|Org}} = Org |
External links
| To link to an external page, enclose a link in single square brackets | [https://www.google.com] = [1] |
| Though it is not recommended, you can just type the URL. The wiki will automatically treat this text as a link (as has been done with the URL above) and will display the raw web address, including the "https://" part. It is recommended that you do not use this format much, as raw URLs are ugly and often give no clue to what the site actually is. | https://www.google.com = https://www.google.com |
| To link an external page with a description text | [https://www.google.com Google search engine] = Google search engine |
| This wiki uses MediaWiki so linking back to other wikimedia projects, for example, Wikipedia, is very easy, and produces relatively short links: | [[Wikipedia:Spider]] = Wikipedia:Spider |
| Linking to other Wikimedia pages is easy too: | [[Wikipedia:it:Ragno]] = Wikipedia:it:Ragno |
- Please note
- You can also use the template {{Plain link}} to link to external pages.
Images & Video
Before you can add an image to a page, you first must add the image file to the wiki.
- Click Upload File on the navigation bar on the left side of the screen and follow the directions.
Alternately
- Type the file link on the page (example:[[File:picture.jpg]]), preview the screen and click the red link created to automatically open the upload file page.
Adding a video to your user page is currently not available, however, you can put a link to a Youtube or any other video channel.
Indenting
Indenting can improve the layout of a discussion considerably, making it much easier to read. Standard practice is to indent your reply one level deeper than the person you are replying to.
There are several ways of indenting in Wikis:
Plain indentations
The simplest way of indenting is to place a colon (:) at the beginning of a line. The more colons you put, the further indented the text will be. A newline (pressing Enter or Return) marks the end of the indented paragraph.
Example
|
Shows up as:
This is aligned all the way to the left.
|
Bullet points
You can also indent using bullets, usually used for lists. To insert a bullet, use an asterisk (*). Similar to indentation, more asterisks in front of a paragraph means more indentation.
Example:
|
Shows up as:
|
Numbered items
You can also create numbered lists. For this, use the number sign or octothorpe (#). This is usually used for polls and voting. Again, you can affect the indent of the number by the number of #s you use.
Example:
|
Shows up as:
|
Quotes
There are many ways to mark quotations in an article. Please see the following template pages to review how to apply them.
Talk pages
Talk pages are a key feature of any Wiki, offering the ability to discuss articles and other issues with other users.
If you wanted to ask a question about an article, or you have a concern or comment, you can put a note in the article's talk page. You do that by clicking the "discussion" tab at the top of the page. Do not worry if the link shows up in red; it is all right to create the talk page if it does not already exist.
When you post a new comment, put it at the bottom of the talk page. The exception is that if you are responding to someone else's remarks, put your comment below theirs. You can indent your comment by typing a colon (:) at the beginning of a line. Also, remember to sign your comment, see below.
User talk pages
Every contributor has a user talk page on which other contributors can leave messages. If someone has left you a message, you will see a note saying "You have new messages", with a link to your user talk page.
You can reply in either of two ways. One is to put a message on the user talk page of the person you are replying to. The other is to put your reply on your own talk page beneath the original message. Both are common on Wikis; however, be aware that replying on your own talk page runs the risk that your reply won't be seen, if the user does not look at your talk page again. If you choose this approach, it is a good idea to post a notice at the top of your talk page so people know they have to keep an eye on it.
Signing
Whenever you leave a comment, remember to sign! Click this button ![]() at the top of the edit window. You can also type:
at the top of the edit window. You can also type:
- ~~~ for the name (try2BEEhelpful), or
- ~~~~ for the name and date (try2BEEhelpful 19:09, 12 Dec 2003 (UTC))
- ~~~~~ for the date only (19:09, 12 Dec 2003 (UTC)).
You should usually sign with both your user name and date.
Experiment
Experiment! This time, instead of editing a sandbox (Special:Mypage/Sandbox), leave a message on the talk page by clicking "Discuss this page" or "Discussion". Remember to sign your user name. You might want to try responding to someone else's post. Remember, you should use "Show preview" to see if your formatting works before you save.