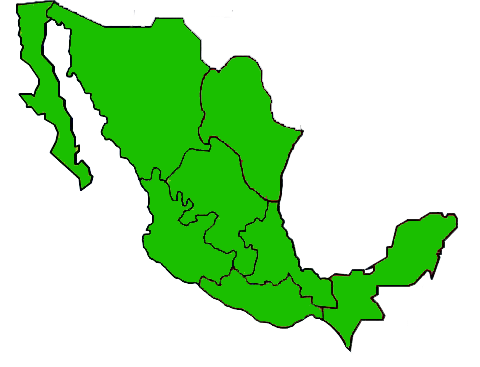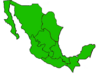User talk:Dj0pzyko
Welcome to eRepublik Official Wiki!
The Wiki depends on quality contributions from users like you! Here are some things to remember:
- Before creating a page, become familiar with the wiki format, templates, and other wiki specific items found here.
- The wiki has a set of policies that must be followed: Policies
- Pages that do not conform to wiki standards will be removed from the system in one week, so make sure you check back on new pages.
- One of the best places to start is with your own autobiography, or citizen page. To start, we have created this helpful tutorial that will show you some of the wiki basics: eRepublik:Citizen Page Tutorial.
And remember, if you ever need any assistance, check out the sidebar on the left for help with Editing, Policies, or Templates. Again, welcome and have fun! Belea2008 14:42, 17 May 2011 (PDT)
Contents
Translating
Hey there! Which language(s) do you wish to translate to? -- ![]() Citizen 6
Citizen 6 ![]() Talk 13:54, 24 May 2011 (PDT)
Talk 13:54, 24 May 2011 (PDT)
- here is a little starter help for using wikis. Help:Editing. Give that a look to start with. You don't need to worry about all of it just yet. Just the Editing Mechanics section at this point. You can always try editing on this page you are currently reading (as long as it says "User talk:Dj0pzyko" at the top you are ok) by clicking the edit link on the right, or add topic up top. Don't worry, you won't mess up anything. And even if you do it can be fixed. Once you get this down, you can even use the knowledge on any wiki on the internet. Just try to respond first, and then we will work on linking and templates. Those are the core of this particular wiki. --
 Citizen 6
Citizen 6  Talk 23:49, 24 May 2011 (PDT)
Talk 23:49, 24 May 2011 (PDT)
Mentoring
Alright! Way cool. Next lets try some internal linking. On any wiki, there are a number of hidden codes (or tags) that an editor uses. These are characters that are used when editing that produce a particular format when saved. One of the most important ones is the internal linking tag.
Its real simple, lets say you want to link a article into another article you are writing to direct readers to more information. All you need to do is double-bracket the article you want to link ...
Exhibit A:
Dj0pzyko is a new editor to the eRepublik Wiki, and likes to focus on [[Help:Translating_Pages|Translating Pages]].
The brackets above will create an internal link to the Translating Pages article. Now, I have used a hidden NOWIKI tag in the above example to show you the brackets so you can see it as an example. A reader cannot see the nowiki tag, but if you click edit you will see it. If you were to type the above in without the hidden NOWIKI code, it would actually come back as ...
Dj0pzyko is a new editor to the eRepublik Wiki, and likes to focus on Translating Pages.
... see how the brackets are automatically hidden and a link is made? This is standard wiki coding language, and it becomes second nature after a while as you do more editing.
A few things to note:
- As you edit more pages its a good idea to look at how other editors are accomplishing formatting. Kind of learning by example. If you see some formatting that looks cool, then check out the code on any page by clicking the edit tab at top. Just don't save and you can spy out the code as much as you want. Sometimes editors use advanced coding to create a desired look on a page, but you don't need to worry about that just yet, but you can eyeball it and slowly begin to decipher it as you progress your editing skills. Basically, whenever you edit a page you can look at the hidden coding on the edit page. For example, if you click now on the edit you will see extra characters that are hidden right underneath these very words. Check it out now by clicking the edit button and then find this text to see some hidden coding.
- Second, on any edit page you should see a little toolbar that can do some quick coding for you. For example, italics can be made by using two apostrophes (not a quote) like this: '' around the words you want italicized. So, ''text to be italicized'', actually produces ... text to be italicized. You can also type the words, then highlight them and click the I found in the toolbar once you enter the editing of the page. You can also use bold by highlighting and clicking B, or manually put bolds in by using three apostrophes, such as '''this text is bold''' , will produce ... this text is bold. You can even bold & italic by highlighting and click both the I and the B, or by putting in five apostrophes around the text you want to modify. The tool bar also lets you highlight and then do other things like internal link, external link, or even quick-stamp your sig without having to use four ~. Either way works, and you can use both or whichever way you feel more comfortable with.
- Third, and this one is important, is the ability to link an article, but actually format the link in different words. This is done by using the | button ( also known as shift+\ ) inside a bracketed link. Some articles don't require this and can be directly linked, such as typing:
[[World War V]] is a really big war!
produces ...
World War V is a really big war!
Just remember: Articles are case-sensitive, meaning that if I put in World war v, it produces a red (or dead) link. You can also change the wording by using the | inside the brackets. [[actual article name|what you want to say]] . so in this case if I type ...
[[World War V|The great war of 2011]] is a really big war!
would produce ...
The great war of 2011 is a really big war!
This allows you to adjust your text, but still link into a particular article. If you click on "The great war of 2011" it will actually take you to the World War V article.
- Fourth, entering a return/enter in your edit, works just like any regular word processor. But if you want to have a space you need to hit return/enter twice. Just something to keep in mind.
- And finally, these "bullets" you see are done by using the * in front of the text. See the edit page to see what I mean.
One other thing that is good to know is that you can use a sandbox to play around with learning and trying new formatting. I made you one as a sub-page of your User page, so you can play around there and have no fear. Find it here and play around to your heart's content.
Ok, let me know if this all makes sense, or if you have any questions. Once you are ready we will move on to using Templates. -- ![]() Citizen 6
Citizen 6 ![]() Talk 02:36, 25 May 2011 (PDT)
Talk 02:36, 25 May 2011 (PDT)
ausim!
lulz
i got a european keyboard, so i can't find the | ps look between the lines. --Dj0pzyko 05:52, 25 May 2011 (PDT)
- hmmm ... don't what what to tell you. usually it is found as a shift+\, but you might need to look around for it. --
 Citizen 6
Citizen 6  Talk 00:12, 27 May 2011 (PDT)
Talk 00:12, 27 May 2011 (PDT)
Pics
Ok, I forgot, a useful thing to do is add pictures. It is pretty simple, but you can only add pictures which have been uploaded to the wiki and stored on their server. You can find all pictures here: Special:ListFiles.
To upload you have to visit Special:Upload by clicking the "Upload File" link on the left.
Once uploaded you can insert them into any page by using the FILE tag, such as [[File:Country map-Mexico.png]]
which would create ...
you can even resize it to whatever you want by adding a |##px to the code. such as [[File:Country map-Mexico.png|30px]], which would create ...
or any other size you want or need. You can even include some in text depending on the situation. Something like ... Mexico ![]() is a country in North America. This isn't usually done for country maps, but you get what I mean. The FILE tag lets you do things like that if you need.
is a country in North America. This isn't usually done for country maps, but you get what I mean. The FILE tag lets you do things like that if you need.
Just something to keep in mind. If you want to try TEMPLATES, the best thing is to start with a Citizen Page for yourself. Have you tried that yet? -- ![]() Citizen 6
Citizen 6 ![]() Talk 00:12, 27 May 2011 (PDT)
Talk 00:12, 27 May 2011 (PDT)
Templates
Templates are basically pre-made codes that you can easily put into a page. They are scripts that do most of the heavy coding for you and all you have to do is fill out the appropriate fields. They also help to standardize things on the wiki. Most pages have a template of some type on them. For example, if you go to USA and look on the right, you will see a typical COUNTRY template. Go to UK or Mexico and you will see the same thing. If you click the EDIT tab on any of those pages you can check out the actual template code to see it in action. On this wiki the most common ones are light-blue and found on the right of the screen.
But there are other types too. There are templates for Political Parties, like The Unity Party, iNCi, etc. And ones for Organizations like IKS, and even ones for newspapers, like the The DAFT Newsdesk.
And there are templates for Alliances, like Terra, EDEN, and ONE.
And templates for wars, like World War V, Aegean War, etc.
But the most used one is for Citizen Pages, like Citizen 6. Every player makes their own, so the best place for you to start is by making one for yourself. I could explain how to do it, but there is already a tutorial, so give that a try. Feel free to make one for yourself, and I'll check your work when you are done. Here is the tutorial: eRepublik:Citizen Page Tutorial. Just read carefully, follow the instructions, and try your best. Once you do one, it gets easier to understand and you can can carry that experience over to other types, which are usually similar.
Almost all pages on this wiki require a template. If they are made without one, they eventually are deleted. You don't need to put more on your citizen page, but you can if you want, or expand as you fell like. Just remember to at least fill out the template or your page or it will get marked for deletion after about two-three weeks. But don't worry, I'll check it over.
There are also lots of minor templates, like Battle Row, and a few others, but that can come later as you get more experienced. All templates are bracketed by using the {{ template name and data fields }} keys. Templates are kinda like pre-fab codes using the {{ to do what is called transclusion (don't worry about that jargon stuff yet, that's just the technical name). Basically it works like this: long-code is inputed into a separate page; making a ---> transclusion ----> you then use the transclusion page to insert the code by using { } in another page without having to type it all out every time. This is called a template.
Here is a very simple example:
| |
This user is a eRepublik Wiki Mentee Currently mentored by Citizen 6. |
When you check the hidden code above, you will see the long-code version of what is called a UserBox (check the hidden code to see how it is made - note the { } brackets). A template is actually much more intricate than this code, but essentially it takes that long-code and condenses it so that all you have to do is fill out the form. Makes it easier, because if you had to long code a Citizen Page Template it would be a real pain and likely lead to many problems, particularly if lots of editors start messing with it.
Templates are a little temperamental, so don't add returns/enter. Just fill out the info after the = signs.
For now, just start with your citizen page. Cit pages are open to editing by anyone, but most editors usually give you free reign to have fun with it. Bounce around a few and get some ideas about how you want to make it look like. Here are some more: John F Baker, Khebit, Sampo555, Mikhail Alexander, Belea2008, Romper, etc.
Just follow the tutorial, but let me know if you have questions. Also let me know after you make it, so I can check it out. It is ok to just leave some fields blank in the template if you don't have anything to put in them. Just fill out as much as you can/want. Just make sure to have some basic data in the template, and we will go from there. As you make your own Citizen Page, you can compare my citizen page by going there and then clicking EDIT tab to reveal the code, to see what I have done. The CITIZEN template starts at the top with {{Citizen| ...... and ends with }}.
Also, just a reminder, don't forget to ~~~~ sign your comments on talk pages. Takes a little getting use to, but it is the only way someone will know it was you posting it. I still forget sometimes, but the more wiki editing you do, the more you get use to doing it. When you edit an article you don't need to sign, just when using talk pages, like this one we are typing on. -- ![]() Citizen 6
Citizen 6 ![]() Talk 02:00, 6 June 2011 (PDT)
Talk 02:00, 6 June 2011 (PDT)